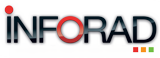Vous trouverez ici toutes les réponses à vos questions ! Cliquez simplement sur le nom de votre produit ci-dessous pour voir uniquement les conseils qui le concernent, si malgré cela vous avez besoin de plus de renseignements contactez-nous.
Le programme de mise à jour est déjà présent dans votre appareil, lorsque vous branchez ce dernier à votre ordinateur il doit apparaitre au bout de quelques secondes sous le nom “Update Tools.exe”, Il vous suffit alors de double-cliquer dessus pour lancer la mise à jour.
Si vous ne trouvez pas votre programme ou si le fichier ne peut être lu par votre ordinateur, vous pouvez le télécharger en cliquant sur ce lien
Il suffit pour cela de brancher le Kaza DT110 à votre ordinateur, qui le detectera automatiquement puis d’aller recherche l’appareil dans le poste de travail afin d’y trouver le programme “Update Tools.exe” puis de l’ouvrir et d’appuyer sur “Update”:
Celui-ci vous a été fourni lors de l’achat, mais vous pouvez obtenir la version imprimable à tout moment en cliquant ici
Veuillez cliquez sur le lien suivant pour regarder une video de démonstration de l’utilisation de la télécommande pour votre Ci & Smart
Veuillez répondre aux questions ci-dessous pour que l’on puisse résoudre votre problème le plus vite possible.
Avez-vous accédé à votre compte personnel Inforad Ci? Avez-vous cliqué sur « Télécharger Inforad Ci Manager » ?
Est-ce que votre Ci/Smart s’allume?
Est-ce que vous utilisez le câble d’origine (coudé et avec le logo Inforad sur la prise USB)?
Est-ce que vous avez essayé de changer de prise USB?
Est-ce que vous le branchez directement au PC (sans rallonge USB)?
Quand vous branchez votre Ci/Smart, est-ce que vous voyez sur l’écran de l’appareil “communication USB établie” dans un bandeau rouge?
Appareil branché, est-ce que le disque Exchange apparait dans “poste de travail” (ou “ordinateur” selon votre Windows)?
Est-ce que vous avez désactivé votre antivirus?
(Si vous l’avez fait de votre travail, c’est peut-être le Proxy {serveur} qui bloque la détection du module.)
Veuillez nous communiquer le message du logiciel Inforad Ci Manager quand vous branchez votre Ci/Smart au PC.
Si le numéro ICCID de l’appareil n’est pas reconnu, nous vous conseillons alors de faire un reset de l’appareil à l’aide d’un trombone, tout en bas sur l’arrondi au dos de l’Inforad vous verrez un petit trou, et c’est ici que vous pourrez insérer un trombone pour presser une fois sur le bouton. L’appareil doit être allumé. Attention, il ne faut surtout pas confondre le bouton reset avec le trou du micro qui se trouve sur la face avant du Ci/Smart en forme ovale.Ne pas appuyer fort. Si vous ne sentez pas le léger « clic » en appuyant délicatement, c’est que vous n’êtes pas dans l’axe du bouton. Ne pas insister sous peine d’arracher le bouton ou percer la batterie.
Si le numéro n’apparait toujours pas, nous vous conseillons de refaire un reset en utilisant le bouton marche/arrêt. Pour ce faire, allumez votre Ci/Smart puis appuyez sur ce bouton en laissant le doigt pendant 30 secondes, faites attention de ne pas relâcher ce bouton pendant 30 secondes. Ensuite, appuyez juste 2 secondes sur le même bouton.
Nous vous conseillons de faire un reset ‘long’ de votre appareil:
– Branchez-le à votre ordinateur allumé pendant au moins 1 heure avec le câble d’alimentation Inforad que vous avez reçu avec votre appareil (il ne faut surtout pas utiliser un autre câble), en vous assurant que l’ordinateur ne se mette pas en veille
– Débranchez- votre Inforad puis appuyez sur le bouton marche/arrêt en continu pendant 30 secondes sans relâcher la pression
– Relâchez et appuyez une seconde fois sur le bouton marche/arrêt pendant quelques secondes jusqu’à ce que l’écran se rallume, vous pouvez alors relacher le bouton.
– L’appareil va se réinitialiser, veuillez patienter jusqu’à ce qu’il se rallume pleinement.
Si nécessaire, veuillez refaire la même manipulation.
Dans le cas où vous avez bien installé Inforad Manager sur votre ordinateur (disponible en cliquant ici), mais que votre Inforad V4e n'est pas detecté par notre logiciel, nous vous conseillons de suivre les étapes suivantes:
Veuillezbrancher votre V4e à votre ordinateur
# Etape 1 :
Si vous avez Windows 7

Si vous avez Windows 8 ou 8.1 ou 10
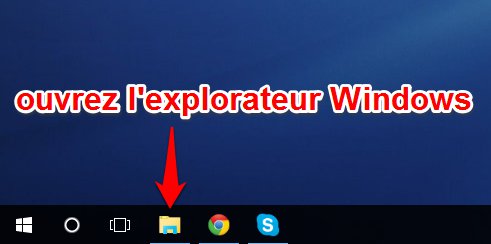
# Etape 2 :
Si vous avez Windows 8 ou 8.1 ou 10
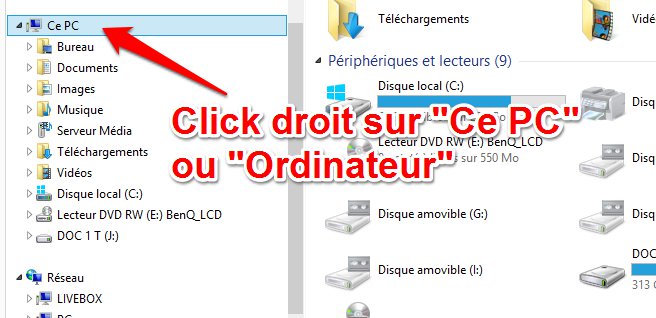
Si vous avez Windows 7 :
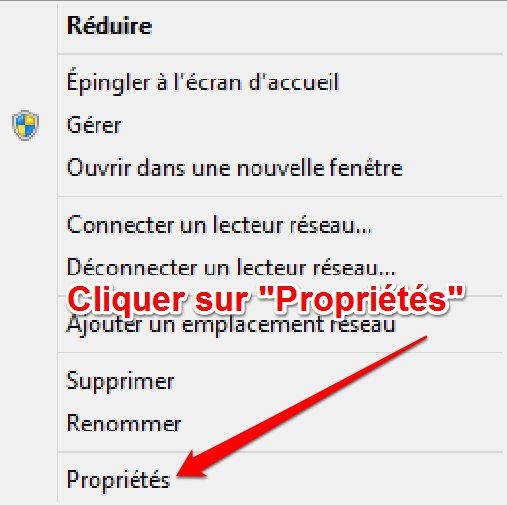
# Etape 3 :
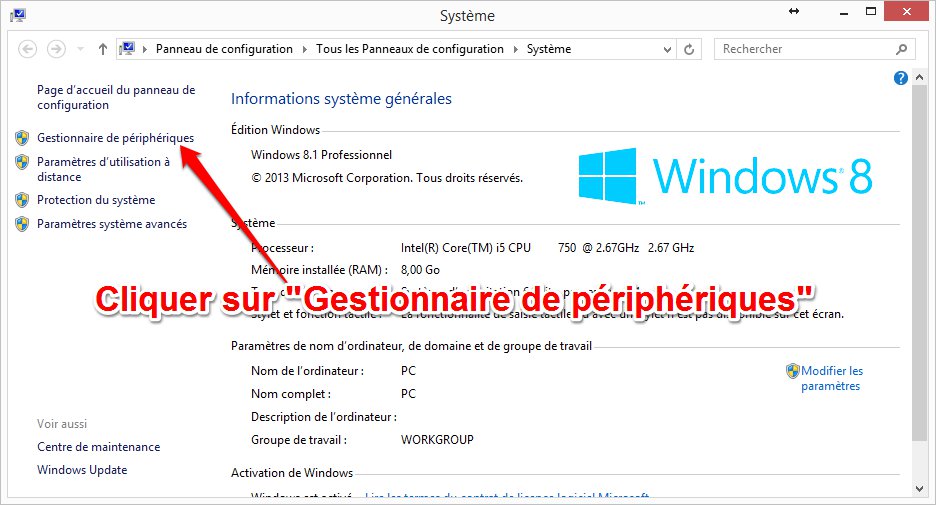
# Etape 4 :
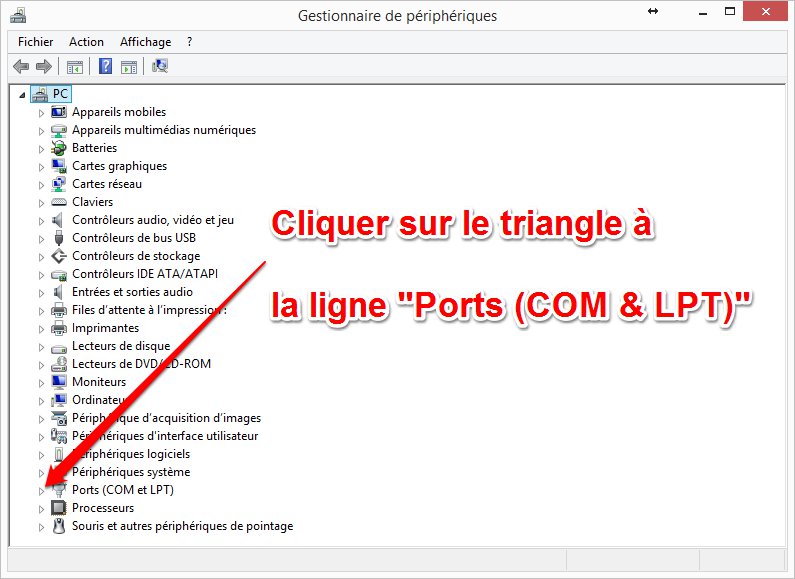
# Etape 5 :
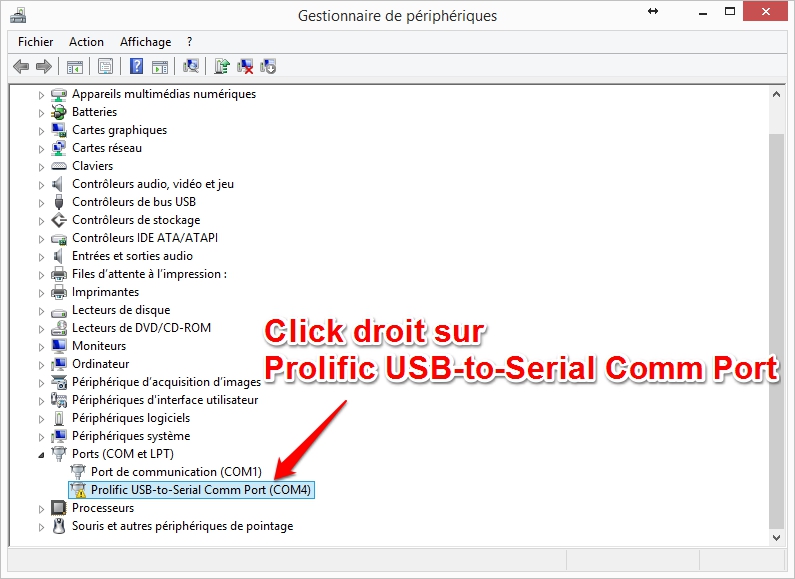
# Etape 6 :
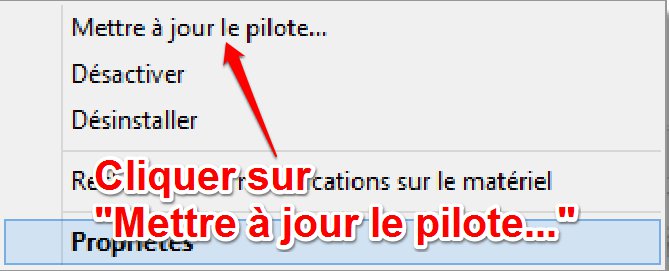
# Etape 7 :
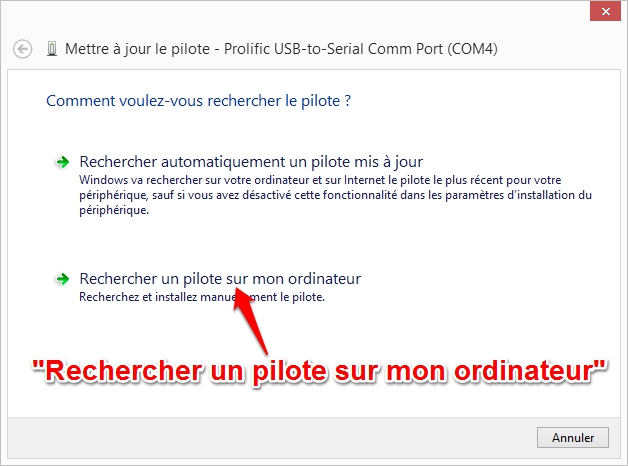
# Etape 8 :
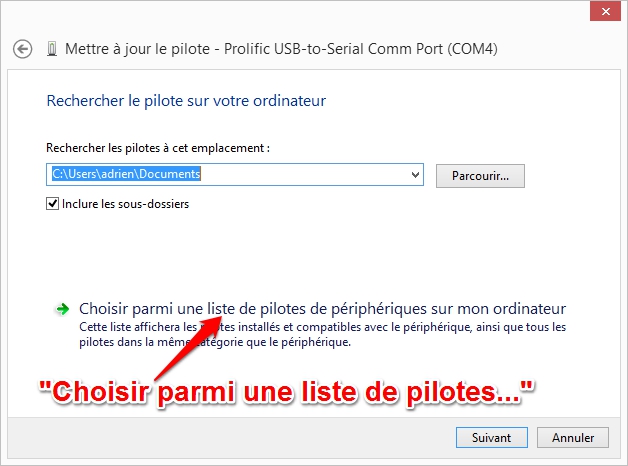
# Etape 9 :
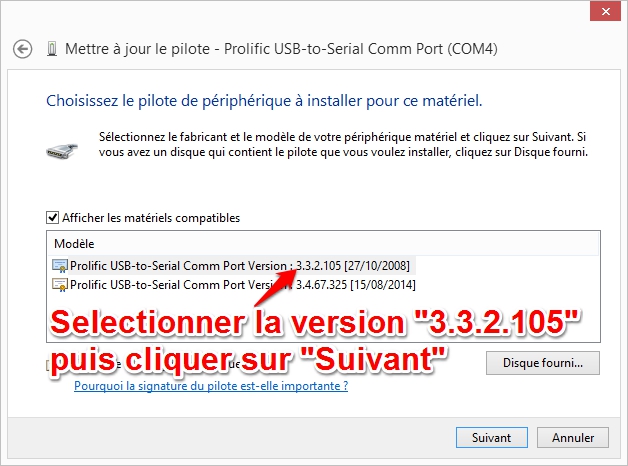
# Etape 10 :
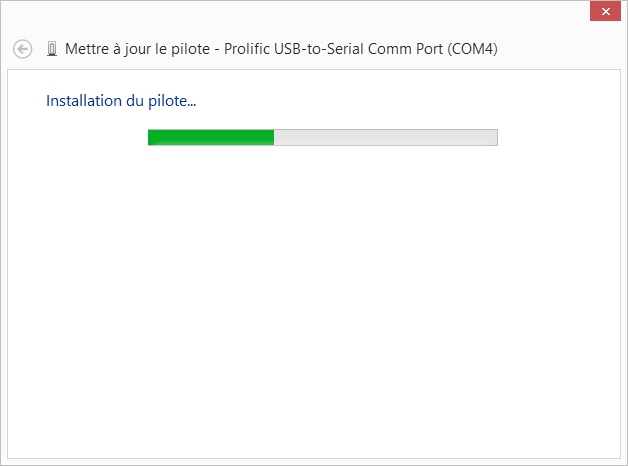
# Etape 11 :
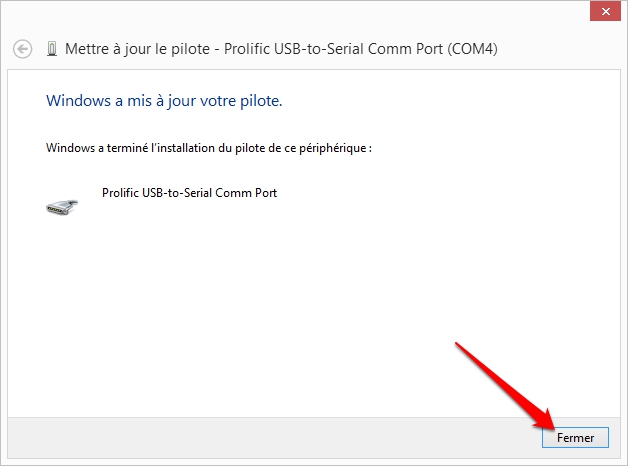
# Etape 12 :
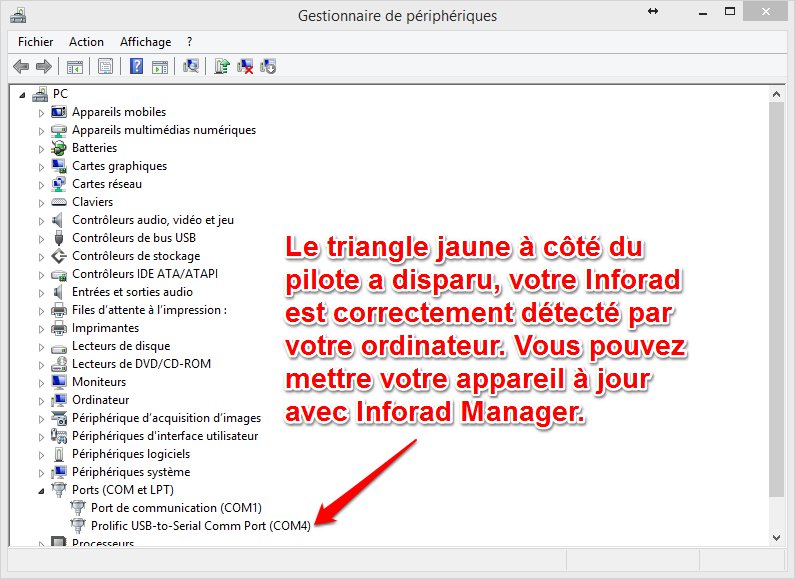
Comment faire la mise à jour de mon Inforad ?
APPAREILS COMMUNICANTS
Logiciel pour la mise à jour : Inforad Ci Manager![]() Accéder à l’espace client pour Télécharger Inforad Ci Manager
Accéder à l’espace client pour Télécharger Inforad Ci Manager
APPAREILS NON COMMUNICANTS
Logiciel pour la mise à jour : Inforad Manager 3.9.3![]() Télécharger Inforad Manager 3.9.3 (pour Windows)
Télécharger Inforad Manager 3.9.3 (pour Windows)